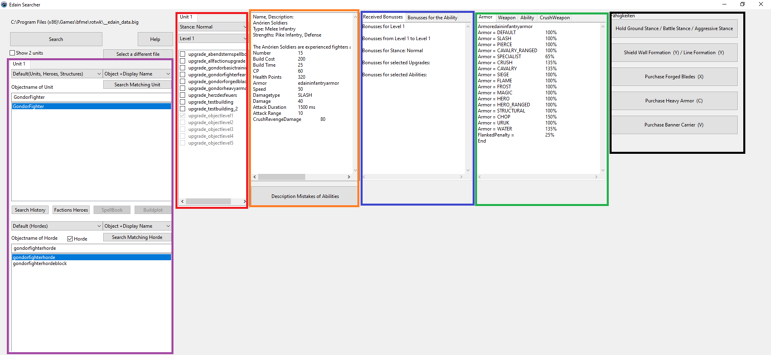The Edain Searcher is a powerful tool created by the Edain Team member Prinz von Dol Amroth which allows you to navigate the stats of the units, building and heroes very easily. This is an easy way of checking the stats of units such as how much health they have, how much damage they deal or what effect certain upgrades have on them.
Being able to leverage that tool will allow you to be more independent when it comes to discussing balance or simply learning more about the mod. This guide will attempt to guide you through the basics of the Edain Searcher so that you can start using it right away.
Installation[]
Installing the Edain Searcher is easy, it is a standalone application that you simply need to download:
- Download it here
- Extract the file into a folder (it doesn't matter, but preferrably extract it into an empty folder)
There, simple as that. If you ever want to uninstall it, simply delete the Edain Searcher folder.
Lauching[]
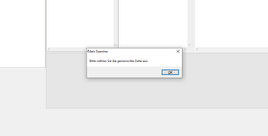
Do not fear the german, instead embrace it
It is important to note that the Edain Searcher will not work if you have the game running, if worldbuilder is open or if you are currently editing one of the .big mod files. When you first launch the Edain Searcher you will be ask to select the Data File (the first time you launch it, the searcher will most likely be in german, don't panic). Simply press OK then navigate to your game folder (by default this is C:\Program Files\Electronic Arts\The Lord of the Rings, The Rise of the Witch-king) and select the __edain_data.big file. You may be asked to select a language file, in which case, navigate once again to your game folder, into the lang folder and then select the englishpatch201.big file.
Once this is done, the Searcher will load in the file (this can take a while and the application may become unresponsive during that time) and inform you when it's done. If this is your first time launching (and you don't speak german) your first move should most likely be to switch the language to english in the bottom left corner. The Searcher remembers settings so the next time you open it (if you haven't moved any folders) it will load in the file automatically and set itself to english.
The Edain Searcher[]
Below will be discussed the different sections of the Edain Searcher and some potential uses for them, this should allow you to make full use of the Searcher. It is important to note that the Searcher makes a best possible attempt at parsing all the game files but you may find that some features that work in one case may not work in other cases.
Search Box[]
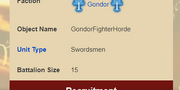
Object names made easy
The search box (purple) is where you will be able to search up units , heroes, building, hordes and many more. To search up an object on the searcher you have two options:
- the more reliable search by object name
- the more human friendly search by in-game name
It is recommended to search by objectname as this is guaranteed to lead you to the right unit, to this purpose, all the object names of Edain units, heroes and structures have been placed on their wiki pages. If the name contains the word Horde you should place it in the bottom search box and then click Search Matching Unit in the top search box. If it does not, you can put the name in the top search box. A unit name may not contain the word Horde but still be part of a horde, in which case you can press Search Matching Horde to find the correct horde.
Stat Box[]
Once you have selected a unit (and a horde) all of its data will appear on the right, this may be a lot to understand at once so we've broken it down in a couple sections. The first section is the stat box (orange), this is where the raw data concenring a unit is placed, this includes the following information
- name: the in-game name of the units
- description: the description of the unit in-game
- number: battalion size if the unit is in a horde
- build cost: amount of resources required to build the unit
- build time: how many seconds the units takes to train
- CP: how many command points a unit requires
- Health Points: The amount of health each unit in the horde has (multiply by battalion size for total health pool)
- Armor: the name of the armor set the unit uses (determines how much damage they take from the different types of damage)
- Speed: how fast each unit in the battalion is (this is slightly different from in game due to how hordes function)
- After that you there is one or more Damagetype/Damage values which can be added up to show how much damage a unit deals total
- Attack Duration: How long it takes for a unit to do a full attack
- Attack Range: A far a unit can hit, anything of 10 and below is considered Melee
- CrushRevengeDamage: How much damage a unit deals back when being trampled
Sets Box[]
This shows in details the various "sets" attached to a unit, this is the green box in the image. Sets are things like armor and weapons, showing explicitly how much damage a unit deals and if there are any special rules. You can use this to calcuate some basic details like how much damage a unit takes or to see if the damage they deal has any special rules. This also shows the weaponset used when dealing trample revenge damage and can show more details on abilities you have clicked on (black box)
Bonuses Box[]
This box (in blue on the big image) shows the various stat bonuses a unit gains from things like abilities, upgrades, stances and veterancy. These numbers are also applied directly to the stat box so you don't need to make the calculation yourself, this box is just here to make the bonuses more explicit.
Ability Box[]
In black and all the way on the right you can see the abilities the unit normally has access to, you can click on some of these to see how they affect the stats. Abilities that summon other units/buildings will also sometimes give you access to a button to show that unit/building. This does not always work as the coding of an ability may be more complicated than implied by its effect.
Upgrade Box[]
Finally, in red there is the upgrade box. This allows you to test out the various upgrades that unit can have with the simple click of a button, the only issue is that the upgrade names are not always consistent with their in-game name. You can also change a unit's stance and level to see how that affects their stats.
Notes[]
Horde vs Unit[]
Sometimes units are grouped in hordes and sometimes they are not, this distinction is important because individual units which are normally grouped in hordes may have stats that differ from ingame. For example, if you search up a single Gondor Soldier, you will notice that they have a build cost of 0, a build time of 1 second and a CP cost of 4 along with no abilities or possible upgrades in their palantir. When searching units which are normally part of hordes, it is very important to make sure that the horde section is enabled and that you have selected a horde after having clicked Search Matching Horde.